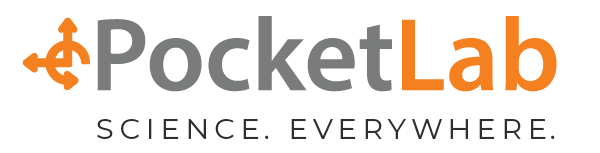PocketLab Air Getting Started Guide
On this page, you'll find step-by-step instructions for using PocketLab Air, in-depth answers to many common PocketLab Air questions, and a 15-minute webinar-style Getting Started video covering everything from connecting PocketLab Air to calibrating the CO2 sensor. If you have additional questions, feedback, or other comments, send us an email at [email protected].
PocketLab Air Getting Started Video
PocketLab Air Basics
Connecting your PocketLab Air to the PocketLab App
There are three types of PocketLab Apps to connect to your PocketLab Air.
PocketLab iOS App - iPhone & iPad
PocketLab Web App - Chromebook, Mac, Windows 10, Android phones & tablets
PocketLab Android App - Compatibility coming soon. Use the PocketLab Web App on Android devices.
PocketLab iOS App
-
Download the PocketLab App from the Apple App store
-
Turn your device’s Bluetooth on in the settings menu.
-
Press the button on the PocketLab sensor. The LED will flash alternating red and green.
-
If the PocketLab sensor is in close range to your device, the sensor will connect automatically and the LED will flash blue.
-
When connected, the PocketLab LED will flash every 5 seconds.
PocketLab Web App
There is no need to download anything to use the PocketLab Web APp. All that is required is a compatible device and a Google Chrome internet browser.
-
Turn your device’s Bluetooth on in the settings menu.
-
Open a Google Chrome browser and go to thepocketlab.com/app.
-
Click the button that says, “Connect to PocketLab”
-
A connection window will appear listing PocketLabs available for Bluetooth connection.
-
Press the button on the PocketLab sensor.
-
The name of the PocketLab will appear in the connection window. Click on the name of the PocketLab and then click “Pair.”
Note: If there are multiple PocketLab’s in the area (like a classroom setting), place your PocketLab as close to your iOS device as possible. Select the PocketLab the highest signal strength. That should be your PocketLab. -
When connected, the PocketLab LED will flash every 5 seconds.
PocketLab Android App
PocketLab Air currently works with the PocketLab Web App on Android phones and tablets. Use the PocketLab Web App to connect with your PocketLab Air. The native PocketLab Android app works with our other PocketLab sensors but requires an update to be compatible with PocketLab Air. That update is in development and will be released soon.
Displaying, Recording, and Saving Sensor Data
-
To record data, press the record button on the graph screen. The current data will clear and the app will record new sensor data.
-
To stop the data recording, press the stop button.
-
When the data recording has stopped you can scroll through the graph, zoom in and out, and select graph points to view the data values.
-
Zooming in and out: In the iOS zoom in by pinching and zooming with your fingers. On the PocketLab Web App, zoom in by clicking and dragging to highlight a portion of the graph. Double click anywhere to zoom back out.
-
After recording, you can save or export the sensor data as a .csv file. Click the “Export” button or the “Share” button in the lower right-hand corner of the screen. On narrow screens in the web app, you may need to click on the “More Options” button (three little dots) to see the “Export” button.
-
When you are done reviewing or saving your data, press the “Clear” button to start streaming real-time sensor data again.
Disconnecting the PocketLab Air from the PocketLab App
-
To disconnect, press and hold the top button the PocketLab sensor for 5 seconds. The LED indicator will flash red, then stop.
-
Exit the PocketLab App
Caring for your PocketLab Air
- PocketLab Air is not waterproof. Make sure it protected from rain.
- Avoid dropping PocketLab Air. The sensors are heavy and can break.
Advanced PocketLab Air Features
Sensor Calibration
PocketLab Air sensors are calibrated in the factory, but sensor drift can occur during shipment. If you let the PocketLab Air run for 24 hours or more, it will go through a Station Calibration Procedure for all functions. To calibrate, connect PocketLab Air to the web-app and allow the sensor to run for 24 hours. The PocketLab Air can run on battery or plugged into the USB power.
CO2 Sensor Calibration
Field Calibration: You can calibrate the CO2 function by connect the PocketLab Air to the PocketLab Web App and exposing it to clean outdoor air for five minutes. Click the graph menu icon on the CO2 graph (three lines) and press the Calibrate option.
PM and Ozone Sensor Calibration
The PocketLab Team is developing other protocols to calibrate the sensor using local monitoring station data from the US Environmental Protection Agency (EPA) and other crowdsourced data. We will update the app and send out more information as we develop those new features.
Ozone sensor readings
The Ozone sensor needs to be calibrated to change the offset so that the absolute numbers are more accurate. That calibration procedure will be released soon. In the meantime, relative changes in Ozone are still accurate. You may notice that the instantaneous Ozone readings jump around a lot. This is common in an electrochemical sensor. For Ozone, it is best to look at average data over time. Give the Ozone sensor 10 minutes to settle, then use the 10-minute average graph, rather than the instantaneous readings
Memory Mode
The default way to use PocketLab Air is to keep in connected to a computer, phone, or another device via Bluetooth and record data to the PocketLab app. For other use cases, you can record up to 30,000 points of data directly to memory on the PocketLab itself, without a Bluetooth connection. This called, “Memory Mode.”
There are two ways to access "Memory Mode."
Memory Mode from the PocketLab Web App
-
Open the PocketLab App like normal.
-
Instead of clicking “Connect to PocketLab,” scroll down to the button that says, “Access Memory Mode.”
-
Click “Access Memory Mode” and you will be prompted to connect your PocketLab.
-
After connecting, you will set up the PocketLab Air to record to memory. You will have options to select the data rate, and sensors to record.
-
Your PocketLab Air is now recording to memory.
-
To recover the data you have stored to memory, enter “Memory Mode” again using the “Access Memory Mode” button and you’ll see the option to download the recorded data.
Memory Mode From the iOS App
-
Connect your PocketLab to the PocketLab iOS app like normal.
-
In the upper left corner is a button that looks like a memory chip. Click on that enter “Memory Mode” and set up you’re recording.
-
When you want to upload your recorded data, reconnect to the PocketLab iOS app. The app will prompt you to either upload the recorded data, delete the recorded data, or ignore it.
Memory Mode Tips
- PocketLab uses a type of memory that requires power to maintain it. If you let the PocketLab’s battery completely drain before uploading your data and save it, you’ll lose the data.
- Once the PocketLab Air memory fills with 30,000 points of data it will stop recording. Make sure you think about your data rate before starting your recording. You might not need a very high data rate for your particular use case and if you want to record for a longer period of time, it might be best to use a lower frequency.
- You can start a Memory Mode recording from the iOS app and upload it to the PocketLab Web App and vice versa if necessary.
Using CloudLab to Save Data
We are currently in development of cloud software for saving data, sharing it with others, and writing lab reports. You can currently access the Beta of that software through the PocketLab Web App. When saving data, click the Upload to CloudLab option. You’ll be asked to create an account before saving. Keep in mind this is beta software so there could be bugs and your data might not be able to be preserved when we switch to the production version of the software. If you record any important data that you don’t want to lose, we also recommend saving a .csv file of that data as well.
Currently you can save data to CloudLab in two ways. 1. Save to a timeline. 2. Save to a lab report.
Saving to a timeline of your data simply saves your data trials to a timeline of recorded data in chronological order. Saving to a lab report allows you to add text, pictures, videos, and more context to your recorded data. Sharing data with other PocketLab users, or requesting crowdsourced data from others is coming later in the year when we implement CloudLab’s “Mission Mode.”
For more details on the CloudLab Beta, follow this link and click the CloudLab tab.
Teacher and Student versions of CloudLab will be available this fall. If you want to use CloudLab, we recommend watching the webinar video below. Email [email protected] with questions.
Mapping Features
The PocketLab App currently has some basic data mapping features using geo-location if you give the app access to location services. On the PocketLab Web App, when you first go to thepocketlab.com/app a prompt asks for your location permissions. If you click “Allow” you’ll be able to access location features. If you click “Deny” you won’t get the mapping features. The prompt only appears the first time you access the site. If you want it to appear again, clear your browsing cache or use an incognito browser to access the site.
If you are using the iOS app, you’ll need to give the app location services. You can always go back and change those permissions in your device’s settings menu. (Note: the mapping features on iOS will be available in an update released in the next couple of weeks).
Currently the mapping feature (PocketLab Web App only) pulls in publicly available air quality data from the nearest EPA station and puts it on a map so you can compare your readings. If the map shows a location in the middle of the ocean, the app is not currently able to pull your device’s geo-location.
On the PocketLab Web App, you can toggle the visualizations of the sensor data from “Graphs” to “Map” using the “Graph Options” button (three lines) for each graph. When visualizing the data on a map, the graph will plot “pins” of the data at your current location. This may become hard to read. We are developing easier to use and read data mapping visualizations.
Latitude and longitude data will be available in the .csv file of the recorded data if you’ve give the app permission to access the data (PocketLab Web App only, iOS coming soon).
The PocketLab Air itself does not have a GPS unit. It uses the location data from your connected device for the mapping features.
Sensor Settling Time
Gas and weather sensors need time to settle on ambient conditions. Some events will cause immediate changes in data (breathing on the PocketLab Air will spike the CO2 graph for example), while other, more subtle events, will change more gradually over time. The PocketLab Air gives data in instant readings and as a running, 10 minute average.
Make sure you give the sensors time to settle on ambient conditions. If you walk from indoors to outdoors, the CO2 readings won’t immediately drop to 400 ppm. It will take a few minutes for the air to circulate in the PocketLab and for the sensors to settle.
Temperature and settling time
The temperature sensor is different than a digital thermometer or temperature probe in that it is best for measuring ambient conditions over time, not instantaneous readings. Make sure to give the temperature reading time to settle on the ambient temperature of the room. Because the sensor is inside about 6 ounces of plastic, it will take some time for the air temperature inside the PocketLab itself to match the air temperature in the room (especially if it was inside the case, a backpack, etc.).
Carbon Dioxide Graph
Follow this link for more information.
Particulate Matter Graph
Follow this link for more information.
Ozone Graph